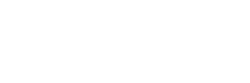About #
The HMIS Data Standards require that each client with an active enrollment of at least 1 year receives an Annual Assessment. The Annual Assessment is due within a 60-day window of the anniversary of the client’s project start date in the program (i.e. the day the Entry Assessment/Intake was completed). This 60-day window starts 30-days before the anniversary date and extends 30-days after the anniversary date.
Programs can determine if any Annual Assessments were missed using the steps detailed below. This process uses the current APR to view Annual Assessment data.
Running the APR #
1. Log into ClientTrack and navigate to the Reports Workspace. Under HMIS Exports, select the most current CSV APR. At the time this article is being written, the most current APR is FY2024. Please confirm that you are selecting the correct report, which may be different than what is shown here.
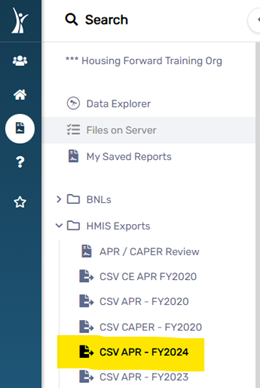
2. Complete the basic report parameters as follows.
- Date Range: Select a Begin Date that is at least one year prior to the current date. Choose an end date that allows the date range to be at least 1 year long.
- Organization: The organization should default to your HMIS organization.
- Grant Program: Do not select anything for these fields. Grant information is not needed.
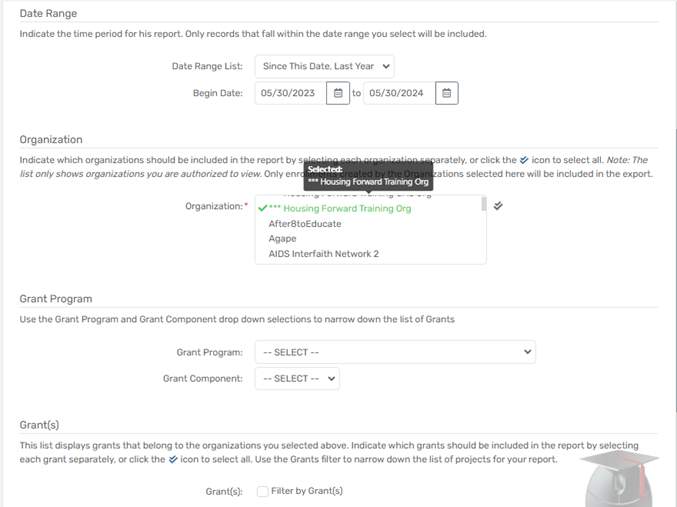
3. Projects: Deselect “HMIS Projects Only”. Check the box to “Filter by Project(s)“, then select the Projects you wish to see. This is a multi-select and will allow you to run the report for several programs at once.
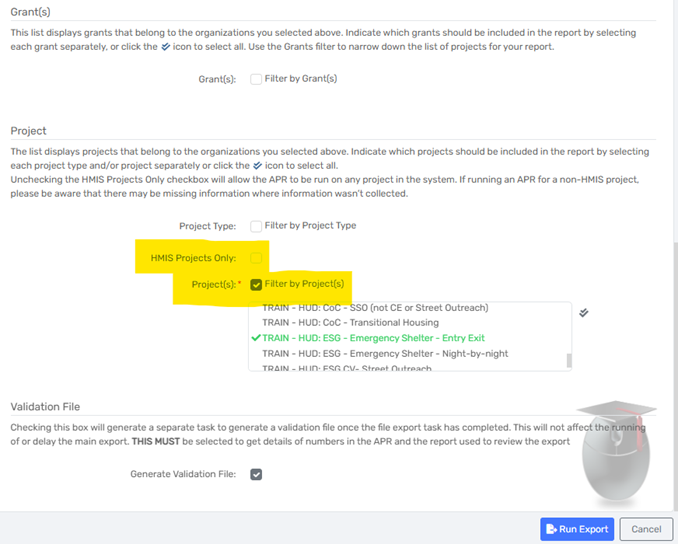
4. Click Run Export.
5. Confirm your security/encryption method. Our team recommends the following selections.
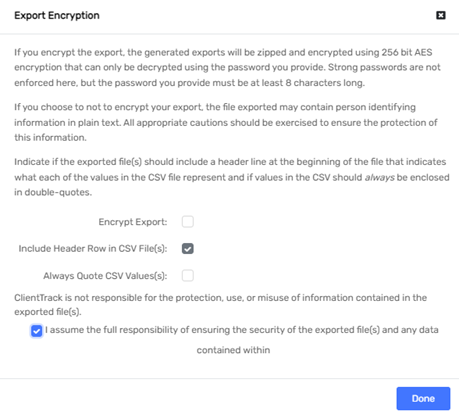
You should receive a pop-up confirming that the report is queued. Select “OK” to close this pop-up. Your report will display on the Files on Server page when it is finished processing.
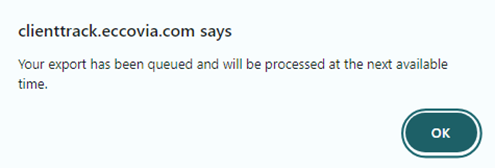
Viewing the Report #
1. From the Files on Server page of the Reports workspace, Download the “Validation” ZIP folder.
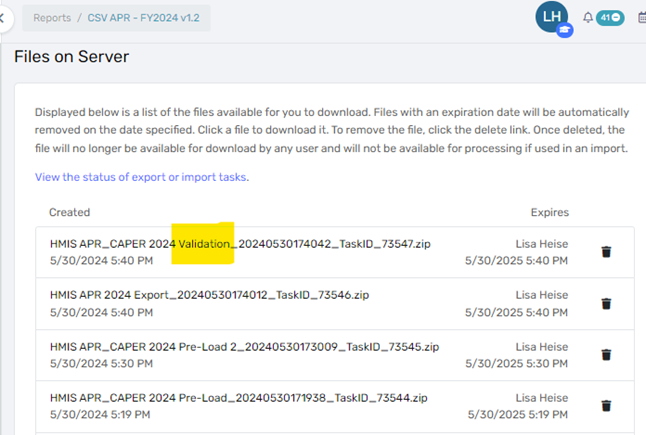
2. On your device, open the downloaded ZIP folder and select the “APR_20XX_Annual_Detail” file.
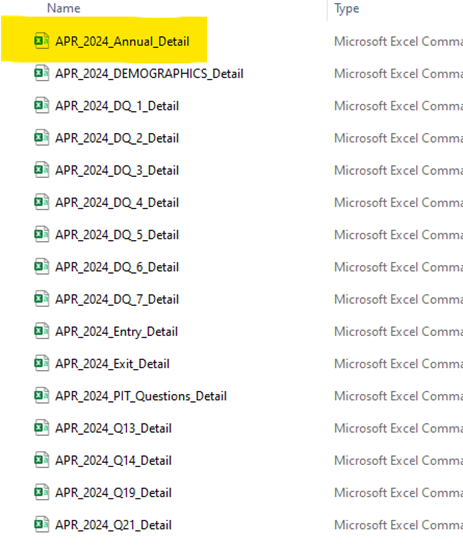
3. In the Annual Detail File, these columns will help determine Annual Assessment data
- Column A – Client ID
- Column B – Enrollment ID
- Column E – Annual Assessment Date (most recent)
- Column AU – Required Annual
Column AU – Required Annual answers “Is an Annual Assessment needed for this client?”
- If “No” – this client has been enrolled for less than 1 year, and no Annual Assessment is required.
- If “Yes” – this client needs an annual assessment. Check Column E – Annual Assessment Date
- No data in Column E signifies that no Annual Assessment Date has been recorded.
- If a date displays in Column E, confirm the Project Start Date and Annual Assessments by continuing the steps below, keeping in mind that:
- A date within the last 11 months likely means the client’s Annual Assessment is up to date.
- A date more than 11 months in the past likely means the client needs a new Annual Assessment.
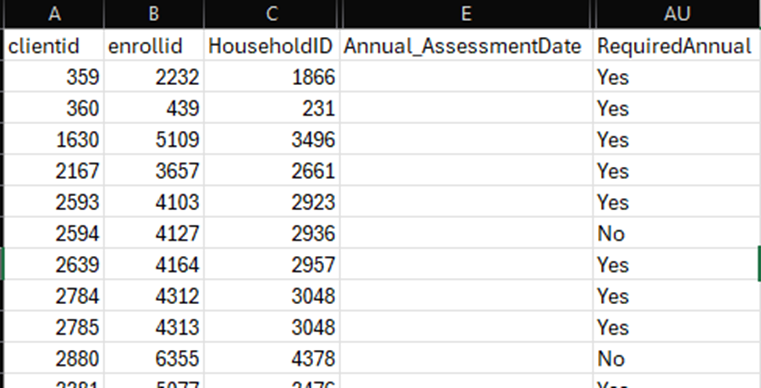
Record Any Missing Assessments #
Once you use the report to determine which clients have missing Annual Assessments, take these steps to record the missing assessments for each client.
1. Log into ClientTrack and navigate to the Clients Dashboard. You can use the Client ID from the report to easily search for the correct client.
2. In the Enrollments section of the dashboard, find the relevant program enrollment. Click the Action menu (three dots) next to the relevant program enrollment, then select Associated Assessments.
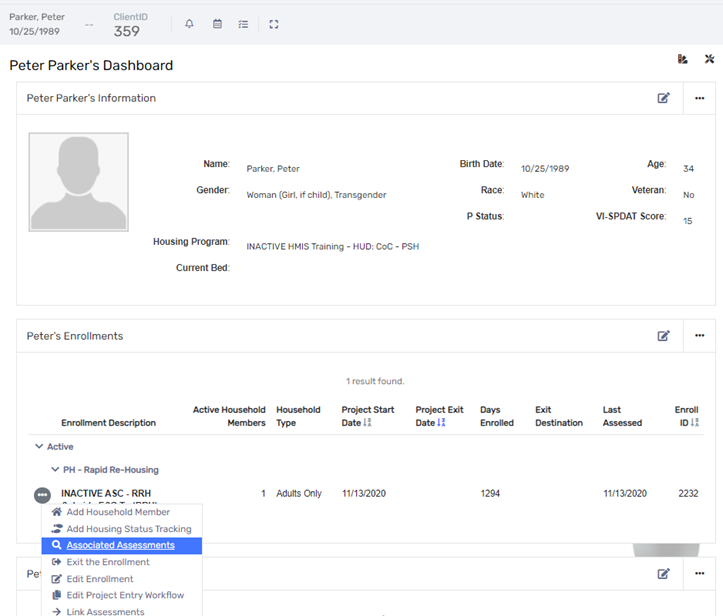
3. Find the Entry Assessment and note the Assessment Date. Based on the current date, determine how many missing Annual Assessments need to be recorded.
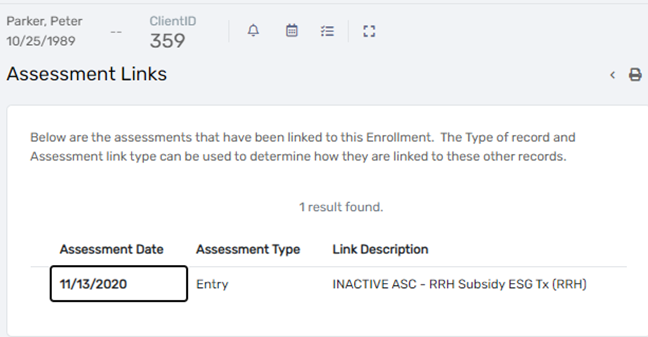
4. Record each missing Annual Assessment following the appropriate steps to backdate each assessment so that it falls within the 60-day window. If you need assistance completing an Annual Assessment, see our guide for Annual Assessments: https://housingforwardntx.org/docs/update-annual-assessments
Proudly powered by WordPress