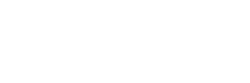Introduction #
Every HMIS user in ClientTrack is assigned “Case Manager” access, regardless of their role or job title at their agency. The assigned case manager inside ClientTrack is the HMIS user assigned to that client’s enrollment in a given program. A client can have multiple case managers assigned to their enrollment(s).
The case manager is automatically assigned to the HMIS user completing the intake (entry/enrollment) assessment for a client.
For the purposes of CAS, the assigned case manager will receive certain CAS Notifications. If a user other than the user completing the intake should receive these notifications, follow the steps below to reassign the case manager to the correct HMIS user.
Steps to Reassign #
Outside the Workflow
1. Log in to ClientTrack and navigate to your Clients Workspace.

2. Find your client in the system and navigate to their Client Dashboard.

3. In the menu on the left, under Profile, select Case Managers. On this page, you will see a list of active and inactive case managers. Click Add Case Assignment to assign a new case manager to this client.


4. Confirm the details below and click Save.
- Assignment beginning on: will default to today
- Ending on: will determine an end date for this assignment, can be left blank for an indefinite assignment
- Enrollment: the enrollment this case manager should be assign to; your client must have an active enrollment in a program
- Status: active

Inside the Workflow
1. On the HUD Program Enrollment page of the workflow, select the clients who will be enrolled in the program.
2. For each client, click the magnifying glass to search for the user who you want to assign to this client.

3. Type the user’s name into the Name field and click Search. Note that this user must have access to the organization in the Organization box. Select the user you want to assign from the list of users that displays after the search. If the user does not display, contact your Data Quality Officer to see who you should assign this client to.

4. Complete this step for each client in this household and confirm they all have the same Case Manager. Click Save to continue to the next page of the workflow.