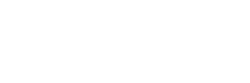Video Tutorial #
Running the Reports #
1. Log in to ClientTrack and navigate to your Reports workspace.

2. In the menu, click HMIS Exports, then choose CSV – APR FY[20XX] or CSV – CAPER FY [20XX].
Note: In the naming convention of the report above, [20XX] represents the most recently published HUD reporting standards i.e. 2024. HUD updates this report format regularly. Currently, the FY 2024 format is being used.


3. Complete the Date Range that you’d like to run the report for. Use the dropdown to select a range, or type a custom date range into the boxes provided.

4. Confirm that the organization selected is your organization.

5. Filter the report by program and select the program you are running the report for. For submitting the report to Sage, only 1 program should be selected.

6. If you need client-level data, under Validation File, check the box next to “Generate Validation File”. This will queue a report in the Files on Server that contains client-level data.

7. Click Run Export. Note that if you chose to create a validation file, ClientTrack will ask you to either password protect the document, or accept full responsibility for the safety of the file if you uncheck the encryption box. Choose one of these options, then click Done.


8. You will receive a notification that ClientTrack will being processing your report soon. Click OK.

9. You will be taken the Files on Server page. You can also access this page any time through the menu. Your report will display here when it is ready. While you are waiting on the report to run, you can view its status in the Task List by clicking “Click to view”.

First, you will see a pre-load file. Then you will see the export file once the pre-load file has run. If you chose to run a validation file, you will see that as well.

11. When the report has run, from the Files on Server page, use the button with the green arrow to download the file. The export file is what is imported to Sage. The validation file is what can be used to get client-level data for internal reporting purposes.

Uploading to Sage #
In your web browser, go to sagehmis.info. You can use this page to test your reports and get a formatted PDF version of the report. Or, you can log in to submit the report if that is part of your responsibilities. Sage will prompt you to choose either APR or CAPER depending on which report you need to upload.

Differences Between APR & CAPER #
These reports are run almost identically. In fact, in ClientTrack it can be hard to tell them apart at times. The main difference in the APR and CAPER is that the CAPER only displays clients with a Date of Engagement and Current Living Situation recorded.
This guide lists the questions included in the APR and could be helpful to determine if the APR will meet your specific reporting needs.
Download document: