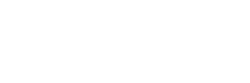Video Tutorial #
Introduction #
You can edit the dates for a reservation from the Current Reservations page or from the Facility view in the Housing workspace. Either option produces the same result in the system.
Recommendations from HMIS Admins are as follows:
When to use the Facility view
This view can be used if the client has a reservation for a specific unit or bed. Click through the units or rooms until you find the correct client on the Residents list on the right.
When to use the Current Reservations page
This page should be used if the client has a reservation with no bed or unit specified. You can also use this page if you need to edit the dates for multiple clients, as any client with a reservation on the given date will display on the page.
Common Issues with Editing Dates #
Client is already checked in elsewhere

This error can occur if an edit to the reservation is attempted while the client is actively checked in to a housing facility. To avoid this error, do not make edits to reservations once the client has been checked in.
Editing from the Facility View #
1. Log in to ClientTrack and navigate to your Housing Workspace.

2. Click View Facilities and select the facility where the reservation was made.

3. Right click on the client’s name in the Residents list and choose Reservation
NOTE: On this residents list, clients with a reservation should appear with a booking icon next to their name and show reservation dates if you hover your mouse over their name.


4. Edit the dates as needed, then click Save.

Editing from the Current Reservations Page #
1. Log in to ClientTrack and navigate to your Housing Workspace.

2. Click View Facilities and select the facility where the reservation was made.

3. On the menu, under Housing, click Current Reservations.

4. Click the Folder icon next to the client in question to edit the reservation.
Note: Clicking on other fields in this line will begin to create a check-in for this client. While the check-in is not saved until you click Save, it is advised to avoid all other fields on the line and only click the Folder icon.

5. Edit the dates as needed, then click Save.