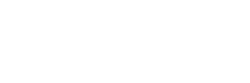Video Tutorial #
Navigating to the Report #
1. Log into ClientTrack and navigate to the Reports Workspace.
2. In the menu on the left, click HMIS Reports,
3. Then click HUD Data Quality Report.

The HUD Data Quality Report screen will appear. Note: In the naming convention of the report the year should match the most recently published HUD reporting standards i.e. 2022. HUD updates this report format regularly. Currently, the FY 2022 format is being used.

Selecting Report Settings #
Saved Report Settings (optional)
You have the option to save these report settings to easily run this report again later.
Saving the Settings
In the Saved Report Settings dropdown, choose Save Settings.

In the text box that appears, enter a name for this saved report.

Running a Saved Report
In the Saved Report Settings dropdown, choose the name of the saved report you want to run. Confirm all settings and run the report.

Date Range
Select a Date Range List (previous week, current month, current fiscal year etc.). Whichever selection you make, the dates will automatically populate. You can also enter custom dates by typing the dates into the fields or using the calendar to select them.

Organization
Confirm that the organization selected is the agency you work for. The list will only show organizations you are authorized to access.

Grants
We are not using the system for grant tracking at this time. Do not click on this box. Keep this section blank.

Program
Choosing a program type will display only programs in that program type. It is recommended to keep the Program Type dropdown empty so that you see all programs for your organization.
Check the box for Filter by Program, then select programs to include in the report. You can run this report for multiple programs if you are using this report internally. However, if submitting Data Quality Reports for scoring and review, please run them for one program at a time.

CoC Filter
Do not select anything in this section. Keep this section blank.

Detail Export
Select the SSN masking that you want in your report. The 0s show numbers that will display, while the Xs show numbers that will be hidden.

Running the Report #
PDF Report
Click Report at the bottom of the screen if you want to view the aggregated PDF of the data. This report will let you view #of persons served, leavers, stayers, veterans etc. The report will also show you which questions you have errors (Q1, Q2, Q3 etc.). This form is not editable. You can download this report using the Save (floppy disk) Icon and choosing PDF.

Detail File (Excel Export)
Click Run Export at the bottom of the screen to download the Excel Validation file for the report. This report will allow you to view the clients and the specific errors you see on the PDF report.

After you Select Run Export, the Export Encryption screen will appear. De-select Encrypt Export. Select the checkbox next to “I assume the full responsibility….” Click on Done.

You will receive a notification saying the report is being queued. Click OK.
You will be redirected to the Files on Server page. You can also access this page through the menu to return here at any time. When your report is ready, it will display here for you to download using the Download button.

Reading the Reports for Errors #
PDF Report #
The PDF shows aggregate, or overview, information. There is no client-level data in this report. The report is broken into sections for each data element where data quality is scored. You also get information about number of clients served. These sections are titled Q1, Q2, Q3, etc.

Detail/Validation Files #
About the Files
The Detail file downloads as a ZIP file containing several spreadsheets. These spreadsheets contain information relating to each of the sections (Q1, Q2, Q3,etc.) of the PDF report. See below for details about each spreadsheet based on naming convention.

“Detail (Validation)”
This file contains client-level data for all clients that are pulling to your report and has a great deal of information, similar to an APR validation file.
“DQ_X_Detail (Validation Only)” – X is a number (1, 2, 3, etc.)
These files contain client names, IDs, and any details about errors that display in the corresponding section of the PDF report. Each of these spreadsheets correspond to the section of the PDF with the same number. For example, DQ_2_Detail shows details for errors that are counted in the Q2 section of the PDF report.
“DQX” – X is a number (1, 2, 3, etc.)
These files contain the same information that can be found for each section of the PDF report, just in spreadsheet format. For example, DQ2 contains the same information as Q2 of the PDF report.
Identifying Errors #
1. Open the PDF file and look for errors in each section. For example, see the error in Q4 below.

2. Open the corresponding detail file for the section of the PDF where the error is displaying. If an error displays in Q4, open the DQ_4_Detail file.

3. Read the information about each client with this error, noting any helpful additional information.

4. Use the client name or ID to find this client in HMIS and correct the error if possible. For example, enter any missing data by editing the workflow or client information page where the data is missing.