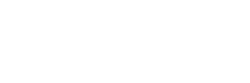Introduction #
This cheat sheet reviews the save settings for most ClientTrack Canned (pre-built) reports. Almost all reports in the Reports Workspace (excluding the Data Explorer) will have these save file options after being run.
Saving Your Report #
1. After running the report, click the Save button on the report in ClientTrack.
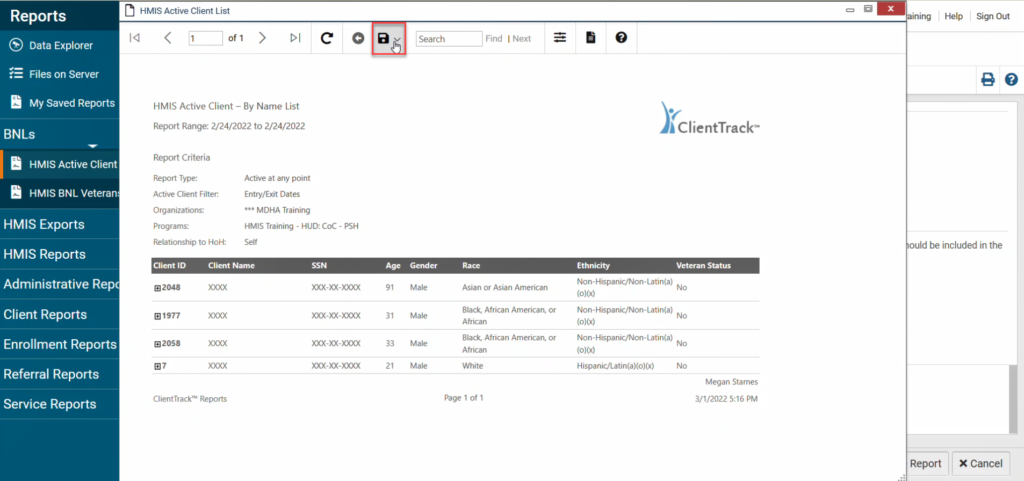
2. Choose your desired format from the file format options. Most reports will have the option for:
- Excel – this format gives you an .xls file with formatted report information and headings
- Excel Data – this format gives you an .xml file that should open in Excel after being downloaded and provides the raw report data with no formatting
- PDF – this format gives you an almost identical copy of what you see in the ClientTrack report, but in a PDF file
- Word – this format gives you an almost identical copy of what you see in the ClientTrack report, but in an MS Word file
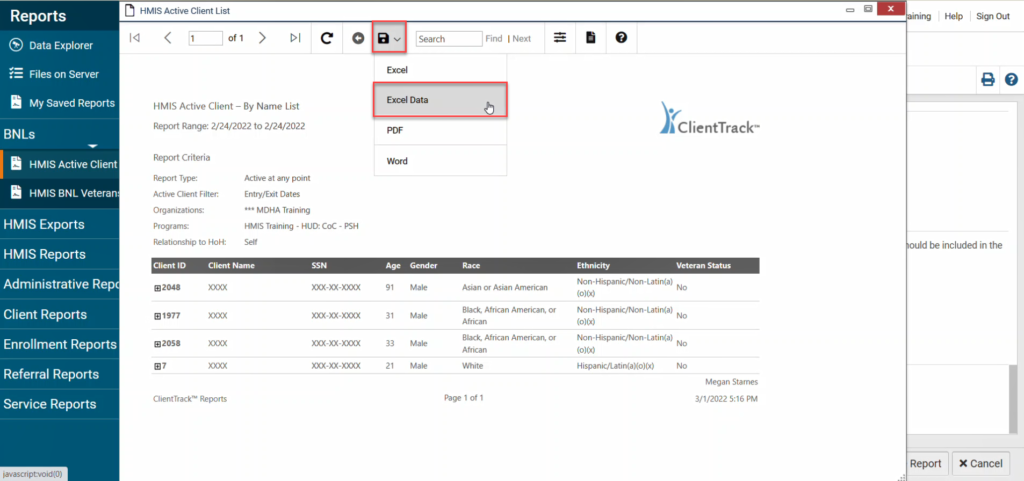
3. Once you select your file format, the file will download onto your device. Your device settings will determine where the file is saved on your device (most often this is a Downloads folder), and whether or not the file opens automatically after being downloaded. Contact your internal IT department if you have any difficulty locating your downloaded file.
Format Recommendations and Tips #
Format Recommendations
- Excel – not typically recommended, unless you need a spreadsheet that is pre-formatted
- Excel Data – strongly recommended for accessing, filtering, and utilizing raw data
- PDF – strongly recommended for viewing and sharing with stakeholders
- Word – not typically recommended, unless you need a Word document that is pre-formatted and editable
Tips
Occasionally, users have technical difficult when viewing Excel Data downloads, as the .xml file format open differently than a typical .xls (Excel) file. HMIS Team members have found the following steps helpful in resolving this error. However, if you follow these steps and continue have issues opening your .xml file, please contact your internal IT department for assistance.
1. Open MS Excel and click File – Open
2. Browse to the location that has the .xml file saved, and click Open to open the file.
3. A pop up with 3 options should display. Select As an XML table radio button.
4. This opens and displays the .xml file as an Excel table.