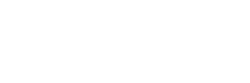Introduction #
Edits should be made to the workflow when data was recorded incorrectly and needs to be edited to be accurate.
Steps #
1. Log in to ClientTrack and navigate to your Clients Workspace. Find your client in the system.
2. On the Client Dashboard, click the action menu next to the enrollment in question and choose Edit Project Entry Workflow.

3. You are now in the Entry Workflow. You only need to make changes on pages with incorrect information. You can click No Changes or Save & Close on any page where you do not need to make changes.
NOTE: This is where you can correct the Project Start Date. However, if you edit this date, you will need to edit the Assessment Date on each subsequent page of the workflow, and the Master Assessment. See the Master Assessment section below for more details.

4. Edit any pages in the workflow that needs to be edited.
If you changed the project start date, check the dates on each of the pages in the rest of the workflow to be sure they match the project start date.
Examples of pages you may see in the workflow are shown below, but are dependent on project type. The date of each assessment page is highlighted below for easy reference, but all information on these pages can be edited as needed.
Universal Data Assessment

Barriers/Special Needs

Domestic Violence Assessment

Income
If you edit the Income assessment date, you will also need to edit the Master Assessment date to ensure no reporting errors. See the Master Assessment section below for more details. You will receive an error alert if you need to complete this edit.

5. When you have edited all pages and clicked through the entire workflow, click Finish to close the workflow.
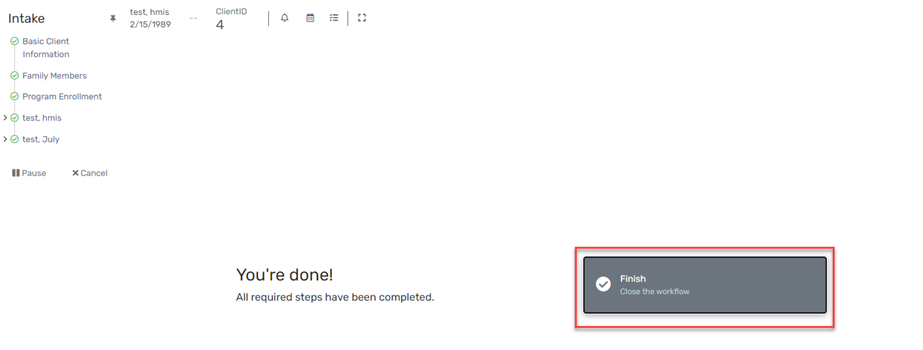
Edit Master Assessment #
This edit will be required if you are editing the Project Start Date or the Income Assessment Date.
1. On any page of the workflow, click Assessment Active link (shown on Income page above in Step 5).
2. Click Edit Assessment.
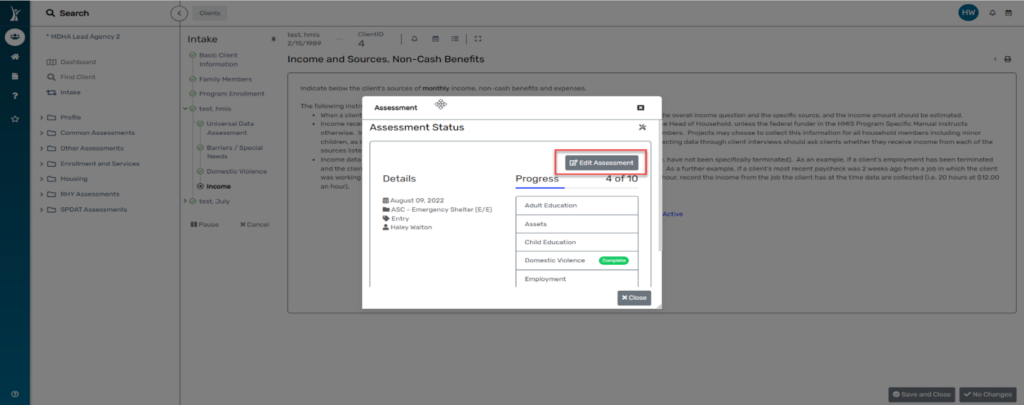
3. Edit the Assessment Date to match the Project Start Date.
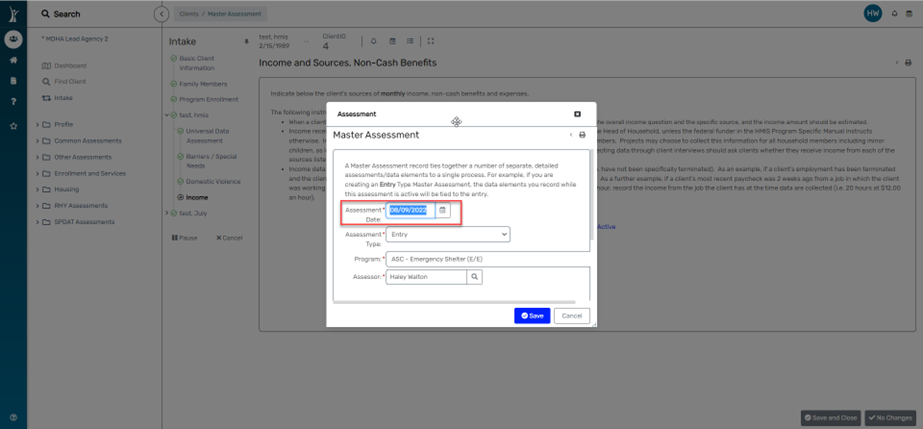
4. Click Save, then Close the Master Assessment popup box to go back to the workflow.