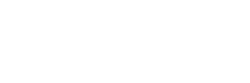Note: Client must have an enrollment in your program to be checked in to a bed.
Enroll the client in your program #
Where: Clients Workspace
Steps:
1. On menu, search for Client
2. Click Intake button
-
- Use current client if client already has record in HMIS
- Create new client if no record exists
3. Enroll client into your ES program (Use the guide for Entry Assessment if you are unsure how to complete this step.)
Switch to your Housing Workspace #
1. Click the Workspace button and choose Housing Workspace.

Check the client into a bed #
Where: Housing Workspace
Steps:
1. On menu, click View Facilities.

2. Select Facility and Room
-
- Note: Rooms may appear as white squares. If so, double click on a room to select it.

4. Find an open bed and right click.
- The number under the bed shows the capacity for that bed.
- 0 – bed is occupied
- Hover over a bed with your cursor to see the bed number and capacity.


5. Choose New Check In

6. Find your client and then choose their active enrollment in your program.

7. Once all the required fields are completed accurately, click Save.