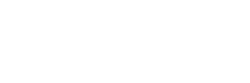Updates vs. Edits #
It is important to understand the difference between an update assessment and the need for an edit to an existing assessment. Update assessments should be completed any time the client’s information has changed, i.e. the client did not have insurance and now they do, or the client now has more regular income. An edit should be performed any time the original assessment was recorded incorrectly, i.e. the user entered the wrong type or amount of income.
Edits to update and annual assessments are completed in the same manner.
Steps to Edit Update/Annual Assessments #
1. Log into ClientTrack and navigate to the Clients Workspace.
2. Find your client in the system.
3. From the client’s Dashboard, scroll down to the enrollments section and click the action arrow next their enrollment in your program. Click the “Update/Annual Assessments” option. This will say “Missed Update/Annual Assessment” if the client has been exited from the program.

4. On the HUD Program Enrollment page, you can make edits to any project-specific data elements like Housing Move-in Date or Date of Engagement. If you edit these data elements, click Save to continue. If you are not making any edits to these data elements, click No Changes.
Data that was recorded in the entry assessment (like Project Start Date and client demographic information) should be edited from the assessment where it was initially recorded.
5. On the next page, if an Update or Annual Assessment has already been recorded, the system will prompt you to select New Assessment or Edit Existing. To edit a previously recorded assessment, choose Edit Existing.

6. The system will display all existing Update/Annual assessment for the select client. Click on the assessment you want to edit to continue.

7. Work through each page of the assessment, making any edits where necessary. On any page you make an edit, click Save to continue. If you make no edits to a page, click No Changes to continue.
8. If there are other family members in this household, you will receive the same prompt starting at step 5 above. For each family member, you should choose the same type of assessment as you chose for the head of household. So, if for the head of household you chose “Edit Existing” and then chose to edit an update assessment recorded on 12/19/2021, you should make the same choices when prompted for each of their family members.
9. Continue steps 5-8 for each additional family member in the household.
10. Work through the entire assessment workflow and click the button that says “Finish” to close your workflow.