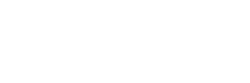#
About the Housing Status Tracker #
The Housing Status Tracker is an option in the Enrollment Menu (opened by clicking the blue action arrow next to an active enrollment in HMIS). The tracker is tied to a client’s enrollment in a housing program and allows users to collect information about a client’s housing process, including:
- Eligibility Verification
- Date Applied for a Unit
- Property Name of Unit
- Date Approved for a Unit
- Date of Schedule Move-in
The tracker will also tracks a client’s housing barrier information, such as a client’s status and history regarding:
- Registered Sex Offender status
- Relevant Criminal History (continue reading for detailed guidance on recording what is “relevant”)
- Client’s Need for ADA Unit
Please note this additional information regarding the functionality of the tracker within HMIS.
- The tracker can be updated by any HMIS user at the organization in whose housing program the client is enrolled.
- Using the tracker does NOT check a client into housing facility unit in HMIS. Users need to recording Housing Move In Date via an Update Assessment and check clients into the unit once the client moves in.
- There is one tracker tied to each program enrollment.
- The tracker is “real time” only, meaning it does not keep historical data on a single enrollment. If the client remains enrolled in the program but starts over with a new unit, the tracker dates should be edited to reflect the new unit.
- To create a new Housing Status Tracker for a client, you need to be an HMIS user at the organization where the client is enrolled.
About the Housing Status Search Form #
Information from the Housing Status Tracker allows users to use a connected feature called Housing Status Search Form from the Home Workspace. The search form displays a list of clients enrolled in the selected Program (housing programs at an organization) from the drop down list and displays the information captured in the tracker, including:
- Client Name
- Client ID
- Enroll Date
- Date Eligibility Verified
- Date Applied for Unit
- Date Move in Scheduled For
- Date of Move In
- Client’s assigned Case Manager on their HMIS enrollment in this program
- Staying At – if a client is enrolled in an HMIS shelter
- Presence of housing barriers recorded
Please note this additional information regarding the functionality of the tracker within HMIS.
- The results from the search can be printed to PDF if needed.
- The search form allows HMIS users at other organizations, where the client is not enrolled, to edit the Housing Status Tracker once the initial tracker is created by the enrolling organization.
Using the Housing Status Tracker #
1. Log into ClientTrack, navigate to your Client’s Workspace, and find your client in the system.


2. From the client’s Dashboard, scroll down to their Enrollments section and find their enrollment in your housing program. A client must be enrolled to enable the tracker.

3. Click the action menu next to the client’s enrollment and select Add Housing Status Tracking.

4. In the tracker, enter each date as it occurs, in as close to real time as possible. Not all fields will be completed at one time.
If you need assistance determining when to enter these dates, follow the guidance below. You may reach out to the HMIS Team via Spiceworks help desk ticket with further questions.
- Eligibility Verified – the client was deemed eligible for your program; this should match the project start date in almost all cases
- Applied for Unit – the date the client submitted an application for a unit
- Property Name – the name of the apartment complex where the client is applying
- For private landlords, use: Private Landlord – [Landlord First and Last Name]
- Approved for Unit – the date the client’s application for the unit is approved
- Move In Scheduled – the date the client plans to move in to the unit; this can be a future date
- Date of Move In – DO NOT enter data into this field. The system will recognize the Housing Move In Date (HMIS Data Element 3.20) when it is entered via an Update Assessment
- Note: Entering the Housing Move In Date (HMID) via an Update Assessment overrides the client’s Move In Scheduled date, and neither of these two dates will display on the tracker once HMID is recorded.
Note that the tracker will NOT allow you enter dates inconsistent with a logical timeline. For example, a move-in date cannot occur on a date prior to the date the client applied for the unit. The dates must follow each other chronologically.
Date tracking fields are conditional. Some fields only become available once the previous field is completed. These conditions are as follows:
- Enter Applied for Unit to see:
- Property Name
- Approved for Unit
- Enter Move In Scheduled to see:
- Date of Move In – once recorded via an Update Assessment, this field will no longer display and no Move In Scheduled date will display.

5. As you have barrier information about a client, enter it into the tracker. The barrier information can be entered at any point in the client’s enrollment. Record the information as soon as it is available to provide context to other HMIS users viewing the client’s record and streamline coordinated assistance and services.
Each of these fields is currently a Yes/No option.
Determining “Relevant Criminal History”
Record “Yes” for a client with the following history in the last 15 years:
- Arrested for,
- charged, or
- convicted of a misdemeanor or felony
Determining “Need ADA Unit”:
Record “Yes” for a client who would need a landlord or property to make modifications due to needs presented by a client’s disability. Examples include:
- Shower or bath handrails
- Wider doors or ramps for wheel chairs
- Accessible showers
6. When you have recorded all relevant information, click Save to close the tracker.

7. To make edits to previously recorded information, follow steps 1-3 and simply edit any inaccurate information. Users may need to make an edit in the following circumstances:
- A date or barrier was recorded in error.
- A client has begun the process again with a new unit, but was not exited from this program.
- In this case, delete all dates and begin again with Eligibility Verified
Using the Housing Status Search Form #
Steps to Search
1. Log into ClientTrack and navigate to your Home Workspace.

2. In the menu on the left, click the My ClientTrack tab then select Housing Status Search Form.

3. In the Program Name drop down list, select your Program Name (the HMIS project where clients are enrolled).

4. Scroll through the list for an at-a-glance reference of clients in the selected program who have data recorded in the Housing Status Tracker. Note that the column headers can sort ascending or descending. Click on a category header to expand or collapse the category and allow for viewing of the list of clients with a particular status.

Steps to Edit Client Status from the Search Form
1. To edit a client’s Housing Status Tracker and add information as a member of an organization other than where the client is enrolled, click the edit button next to the client. The Housing Status Tracker will open, where you can follow guidance from the section above, “Using the Housing Status Tracker” to record the client’s housing information.

Steps to Export or Print Data from the Search Form
1. To download a PDF or Excel file of the returned search, click the “View for Download” button in the upper righthand corner of the Housing Status Search Form page.

2. Select a Program Name from the dropdown. It may be necessary to expand all category sections to see the list of clients on this page. While there is an edit button on this page, the system will not allow edits from this screen. Return to the search form (instead of the “View for Download” version of the form) to make edits to client records.

3. Use the buttons in the upper right corner of the page to export or print:

To export to a formatted Excel sheet: (not typically recommended)
- Click the Excel Export button
- Select Export as XLSX

To export to a non-formatted Excel sheet: (recommended if needing to analyze data)
- Click the Excel Data Export button
- Select Export as XLSX

To download a PDF:
- Click the Print button
- Select your form preferences from the pop-up window. Note that if your browser blocks pop-ups, you may need to allow pop-ups for ClientTrack to see this box. “Display the data in a format better suited for printing” is the recommended option.
- Click Print and follow your device’s prompts for printing a document or saving the document as a PDF.



Frequent Questions #
Can I add notes for context on a specific client’s situation?
There is no Notes feature at this time, but it is on the list of requested updates. Until this feature can be added, MDHA will track these notes in a manual tracking document used prior to the Housing Status Tracker.
Can I add more information about a client’s Barrier Information
These fields are currently only Yes/No options, and any additional notes would be recorded in the method detailed in the Notes question above. This feature is on the list of requested updates to the tracker. If this section of the tracker is updated, more information about how to use the updated feature will be added.
Can I run reports on the Housing Status Tracker information for clients?
There are currently no custom reports for the Housing Status Tracker. If reports are made available, a section on reports will be added. Please see the section above titled “Using the Housing Status Search Form – Steps to Export or Print Data from the Search Form” for more information about how to pull this data from the system until reporting options are made available.