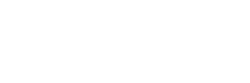About Adding a Family Members to a Household #
As a best practice, family members should be added to a clients’ household when the Head of Household’s (HoH) initial HMIS record is created. This occurs simultaneously with the HoH’s first intake assessment.
However, there are scenarios where a family member may need to be added to household after the initial record creation of the HoH:
- If the family member is a newborn or new addition to the household
- If the HMIS user accidentally forgot the family member and needs to add them post-intake
Note that if the family member will be participating in your program and receiving any services, they should be added to the project enrollment with their own project start date.
- If this is a new child or other new addition to the family, their project start date should not necessarily match the HoH’s project start date.
- If this family member is being added to correct an error, and did start receiving services at the same time as the HoH, their project start dates should be the same.
Quickly Add a Family Member #
1. Log into ClientTrack and navigate to your Clients Workspace. Find your Head of Household (HoH) in the system.
2. From the HoH’s Dashboard, next to the ClientID there four icons – click on the “expand” icon (the 4th icon).

3. Click Quick Add Family Member.

4. Search for the family member to ensure you are not creating a duplicate client, using the first 3 letters of the client’s first and last name.
5. Enter the client’s basic information, then click Finish. Be sure to complete all required fields per the HMIS Data Standards.

6. Continue to the next section of this cheat sheet to add the family member to the HoH’s existing enrollment if the new family member will be enrolling in the program or receiving services.
Add the New Family Member to an Existing Enrollment #
1. Navigate to the Head of Household’s (HoH) Dashboard by clicking the Household icon and selecting the Head of Household, or searching for the Head of Household using Find Client.
2. Click the action menu for the HoH’s enrollment in your program. Then click Edit Project Entry Workflow.

3. Continue through the Basic Client Information and Family Members pages, confirming all information is correct. On the HUD Program Enrollment Page, check the box next to every family member who should be enrolled in this program. You will see your new family member here and should check the box next to their name. Confirm their Project Start Date or backdate it accordingly. Then click Save.

4. Continue through the entire assessment workflow. Confirm all data entered for existing family members, using Save & Close or No Changes until you get to the new family member’s pages of the workflow. Complete all required data elements and assessment pages for the new family member.

5. Click Finish to close your workflow.

6. Confirm the family member’s enrollment in the program by navigating to their Dashboard and looking at their enrollments.